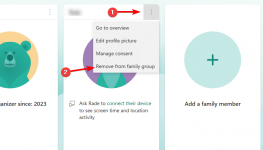Microsoft Family Features provide a safer online environment but can be restrictive. Here’s a detailed guide on how to disable it.
By following these methods, you can successfully disable Microsoft Family Features and regain control of your device.
How to Turn Off Microsoft Family Features?
1. Disable Microsoft Family Features via Settings
- Open Settings: Click the Start button and select the gear icon. Alternatively, press Windows key + I.
- Go to Accounts: Click on Accounts in the Settings menu to access account settings.
- Select Family & other users: Find the Family & other users option on the left side.
- Remove Family Features: Under the Microsoft Family Features section, click Remove or Disable next to the feature you want to turn off.
2. Uninstall Microsoft Family Safety App
- Open Control Panel: Press Win + S, type Control Panel into the search box, and hit Enter.
- Go to Programs: Click on Programs and then Programs and Features.
- Find Microsoft Family Safety: Scroll through the list to find Microsoft Family Safety.
- Uninstall: Click on Microsoft Family Safety and then Uninstall.
3. Change Date of Birth
- Go to Microsoft Family Page: Sign in to the Microsoft Family page using your account.
- Select Your Info: Click on Your Info at the top.
- Edit Date of Birth: Click on the Date of Birth section and change it to an age that is allowed to access websites.
- Save Changes: Click Save.
4. Remove Your Account from Family Group
- Visit Microsoft Family Page: Sign in to the Microsoft Family page.
- Remove Member: Click on the three-dot icon beside the family member's name you want to remove.
- Confirm Removal: Select Remove from family group and confirm by clicking Remove.
5. Disable Parental Controls Service
- Open Control Panel: Press Win + S, type Control Panel into the search box, and hit Enter.
- Navigate to System and Security: Click on System and Security and then Administrative Tools.
- Open Services: Double-click on Services.
- Find Parental Controls: Scroll down to Parental Controls and double-click on it.
- Stop the Service: In the following window, set the Service status to Stopped and change the Startup type to Disabled.
- Apply Changes: Click Apply and then OK.
By following these methods, you can successfully disable Microsoft Family Features and regain control of your device.