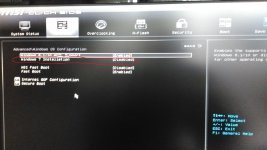There is one last thing you could try before doing was Sir_George said.
There is a special cmd-line tool with special priviledges in the Advanced Startup.
So please try the following:
(1) Remove the USB cable to the Windows 7 drive
(2) Boot Windows 11
(3) Go to the C:\ drive, rightclick and choose "New folder". Call it "WIN 7" for instance. The new folder should be directly in C:\.
(If my proposal works, you need it later to copy your files from the other drive into it).
(4) Go to your Desktop, rightclick on it and this time choose "New shortcut". It wil ask your for a path.
(5) Copy the following path:
%windir%\system32\shutdown.exe /r /o /f /t 00 and put into the "path" field.
(6) Then it will ask your for a name: call it "Advanced Startup" and finish.
(7) Rightclick on the newly created shortcut.
(8) Your computer will restart and open a window, called "Choose an option" or something, my PC is in French (see picture)
View attachment 979
(9) Choose: "Troubehooting" or something similar in English ("Dépannage" in my case).
(10) A new Window will open, choose "Advanced options"
(11) Then choose "Command prompt" in the next window
(12) Finally you should see a black window, which should look like this:
View attachment 980
Now comes the decisive moment; I do not know what will happen.
(13) Plug-in your external drive.
(14) If the computer crashes, go and look for professional help
(15) If the computer does not crash, you could continue
(16) The cmd prompt begins with an "X:\", now just type "C:" (without quotation marks, but with the colon) at the cmd prompt
(17) The cmd prompt should now show "C:\" at the beginning
(18) Now type "dir" at the C-prompt
(19) you should now see what's inside your Windows 11 C:\ drive
(20) Now you have to do the same thing (step 16 to 19) through the whole alphabet.
(21) If you are lucky you will find your WIN 7 drive for instance at "E:", but it also may appear at "M:" or "R:", this is pure hazard.
(22) If you found it, let's say at "E:" and you see your files inside (having used the "dir" prompt), then type at the E:\ cmd prompt:
(23) "Copy E:\Users C:\WIN 7" (without quotation marks; if you gave the folder created at the beginning another name you need to adapt it)
(24) This should copy all the "Users" folders from the WIN 7 disk to the folder you created on your WIN 11 disk. ... It will take time.
(25) If you want to finetune whats's copied (less volume and time) you could type for instance:
(26) "Copy E:\Users\YOUR USERNAME\Documents C:\WIN 7" ==> Repace "YOUR USERNAME" by the Username on the Windows 7 disk. This will only copy the documents folder.
(27) You could also replace "Documents" by "Pictures" to only copy the "Pictures" folder.
Hope this works for you
Good luck