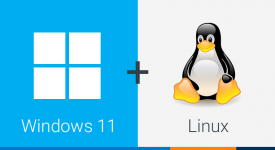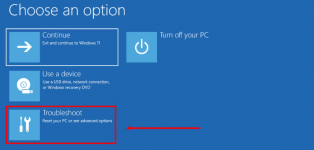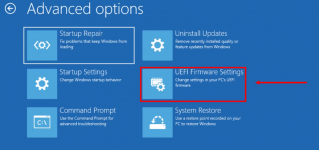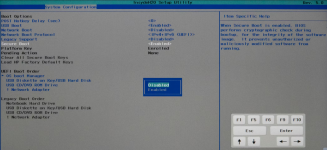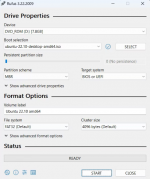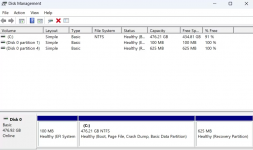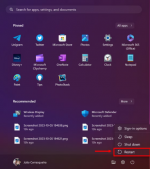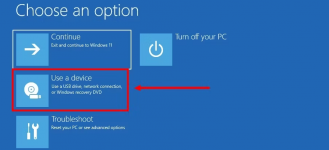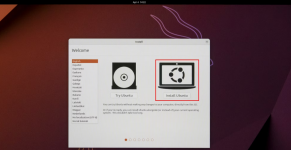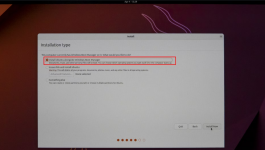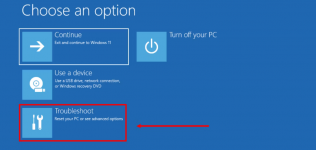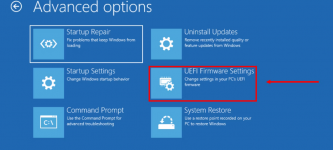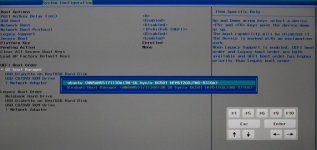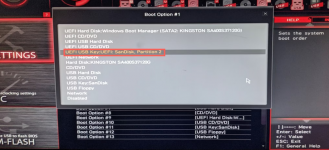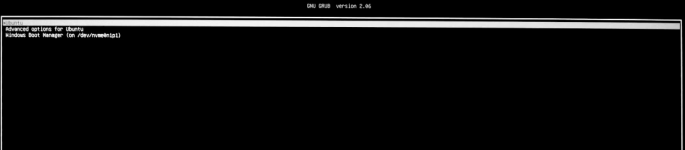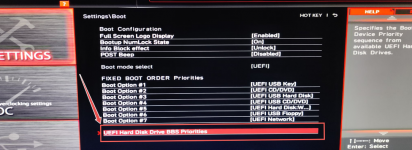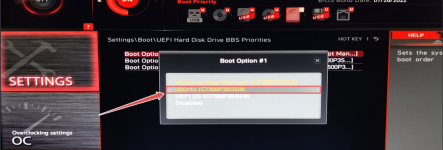Xploit Machine
Well-known member
- Joined
- Nov 29, 2022
- Messages
- 1,303
- Reaction score
- 117
Dual Boot Windows 11 & Linux - How to?
Dual boot enables two operating systems to run on the same computer, allowing a user to choose which one to boot. One of the most popular dual boot options is dual booting Windows 11 and Linux. So how do you set up dual boot on your computer, and how do you switch between the operating systems once they’ve been installed? In this guide, we’ll be going through how to dual boot Windows 11 and Linux, but these steps will also work with Windows 10.
Note: If all you need is access to an Ubuntu Command Line Interface (CLI), you can download and install the Ubuntu Windows Subsystem for Linux (WSL) from the Windows Store, eliminating the need to set up dual boot. Steps and/or system specifics may also differ from the steps listed below.
Note: If all you need is access to an Ubuntu Command Line Interface (CLI), you can download and install the Ubuntu Windows Subsystem for Linux (WSL) from the Windows Store, eliminating the need to set up dual boot. Steps and/or system specifics may also differ from the steps listed below.