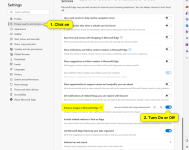Xploit Machine
Well-known member
- Joined
- Nov 29, 2022
- Messages
- 1,220
- Reaction score
- 103
This tutorial will show you how to enable or disable automatically enhance images in Microsoft Edge for your account or all users in Windows 10 and Windows 11. The Microsoft Edge web browser is based on Chromium and was released on January 15, 2020. It is compatible with all supported versions of Windows, and macOS. With speed, performance, best in class compatibility for websites and extensions, and built-in privacy and security features.
To provide a better browsing experience, Microsoft Edge offers Image Enhancement by improving color, lighting, contrast, and sharpness of images.
When Image Enhancement is turned on, Microsoft Edge encrypts and transmits images to Microsoft servers to perform image enhancement. No user identifiers are included in the requests to the servers. The images are cached for 30 days to improve performance.
Reference Microsoft Edge Privacy Whitepaper - Microsoft Edge Development
To provide a better browsing experience, Microsoft Edge offers Image Enhancement by improving color, lighting, contrast, and sharpness of images.
When Image Enhancement is turned on, Microsoft Edge encrypts and transmits images to Microsoft servers to perform image enhancement. No user identifiers are included in the requests to the servers. The images are cached for 30 days to improve performance.
Reference Microsoft Edge Privacy Whitepaper - Microsoft Edge Development
Turn On or Off Enhance Images in Microsoft Edge for Current User from Settings
1 Open Microsoft Edge.
2 Click/tap on the Setting and more (Alt+F) 3 dots button, and click/tap on Settings.
3 Click/tap on Privacy, search, and services in the left pane. (see screenshot below)
If you do not see a left pane, then either click/tap on the 3 bars menu button towards the top left OR widen the horizontal borders of the Microsoft Edge window until you do.
4 Under Services on the right side, turn on (default) or off Enhance images in Microsoft Edge for what you want. (see screenshot below)
5 You can now close Settings if you like.
Thanks Shawn