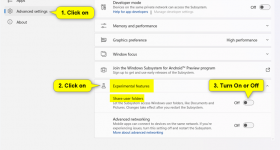Xploit Machine
Well-known member
- Joined
- Nov 29, 2022
- Messages
- 1,119
- Reaction score
- 98
This tutorial will show you how to turn on or off file sharing in Windows Subsystem for Android (WSA) for your account in Windows 11. Windows Subsystem for Android (WSA) enables your Windows 11 device to run Android apps available from the Amazon Appstore. Starting with Windows Subsystem for Android (WSA) version 2305.40000.2.0, Microsoft added support to share files between Windows and the Subsystem. Apps can now directly access files in the Windows filesystem through the Windows known folders.
Windows Subsystem for Android can now share your Windows user folders, like Documents and Pictures, with the Subsystem, so scenarios like uploading a photo to a social media app or editing a video in a creative app work seamlessly. Folder sharing is enabled by default for preview users and can be toggled on and off in Windows Subsystem for Android Settings. When folder sharing is enabled, your Windows user profile folder (e.g., “C:\Users\John Doe”) is shared as “/sdcard/Windows” in the Subsystem.
Here's How:
1 Open the Windows Subsystem for Android Settings app from Start > All apps.
2 Click/tap on Advanced settings on the left side of Windows Subsystem for Android Settings. (see screenshot below)
3 Click/tap on Experimental features to expand it open.
4 Turn On (default) or Off Share user folders for what you want.
5 Restart Windows Subsystem for Android to apply.
Windows Subsystem for Android can now share your Windows user folders, like Documents and Pictures, with the Subsystem, so scenarios like uploading a photo to a social media app or editing a video in a creative app work seamlessly. Folder sharing is enabled by default for preview users and can be toggled on and off in Windows Subsystem for Android Settings. When folder sharing is enabled, your Windows user profile folder (e.g., “C:\Users\John Doe”) is shared as “/sdcard/Windows” in the Subsystem.
Here's How:
1 Open the Windows Subsystem for Android Settings app from Start > All apps.
2 Click/tap on Advanced settings on the left side of Windows Subsystem for Android Settings. (see screenshot below)
3 Click/tap on Experimental features to expand it open.
4 Turn On (default) or Off Share user folders for what you want.
5 Restart Windows Subsystem for Android to apply.