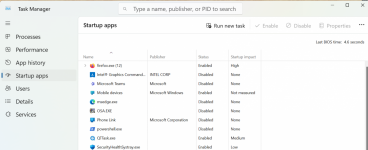uhpnathotmailx3
New member
- Joined
- May 29, 2024
- Messages
- 4
- Reaction score
- 0
Hello,
I'm moving from Windows 10 Pro x64 to Windows 11 Pro x64 and need help setting up the Microsoft Systems Internals Suite. On my Windows 10 system, xxxxxxx.exe from the Suite starts up automatically. However, I can't find this option in Windows 11.
The Windows 11 help files suggest enabling startup programs through Settings -> Apps -> Startup, but none of the Microsoft programs are listed there. The help file doesn't cover this situation.
So how do I add xxxxxxx.exe to the startup list on Windows 11?
I'm moving from Windows 10 Pro x64 to Windows 11 Pro x64 and need help setting up the Microsoft Systems Internals Suite. On my Windows 10 system, xxxxxxx.exe from the Suite starts up automatically. However, I can't find this option in Windows 11.
The Windows 11 help files suggest enabling startup programs through Settings -> Apps -> Startup, but none of the Microsoft programs are listed there. The help file doesn't cover this situation.
So how do I add xxxxxxx.exe to the startup list on Windows 11?