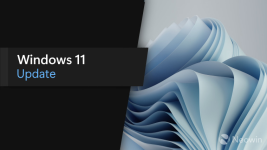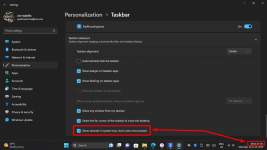Xploit Machine
Well-known member
- Joined
- Nov 29, 2022
- Messages
- 1,119
- Reaction score
- 98
Microsoft quietly released a Configuration update for Windows 11 version 22H2 last week as it delivered the latest Moment 3 feature update. This configuration update is a part of Microsoft's Continuous Innovation and is released via the Controlled Feature Rollout (CFR) approach. The update brings the latest feature sooner to Windows 11 22H2 users.
The full list of changes in this configuration update is given below;
Highlights
- New!This update adds live captions for the following languages:
- New! This update adds voice access command support for the following English dialects: