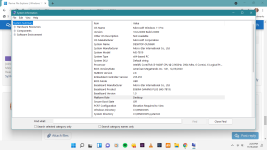Phoenix
Well-known member
- Joined
- Oct 26, 2021
- Messages
- 115
- Reaction score
- 8
I have finally fixed File Explorer
so that right click context menu
behaves as it did in Windows 10
Problem is there's some wierd random scrolling
What I would like to know is
WITHOUT using System Restore
is there a way to see what all registry entries
concerning File Explorer
in a default installation of Windows 11 look like..?
Any assist appreciated.
so that right click context menu
behaves as it did in Windows 10
Problem is there's some wierd random scrolling
What I would like to know is
WITHOUT using System Restore
is there a way to see what all registry entries
concerning File Explorer
in a default installation of Windows 11 look like..?
Any assist appreciated.